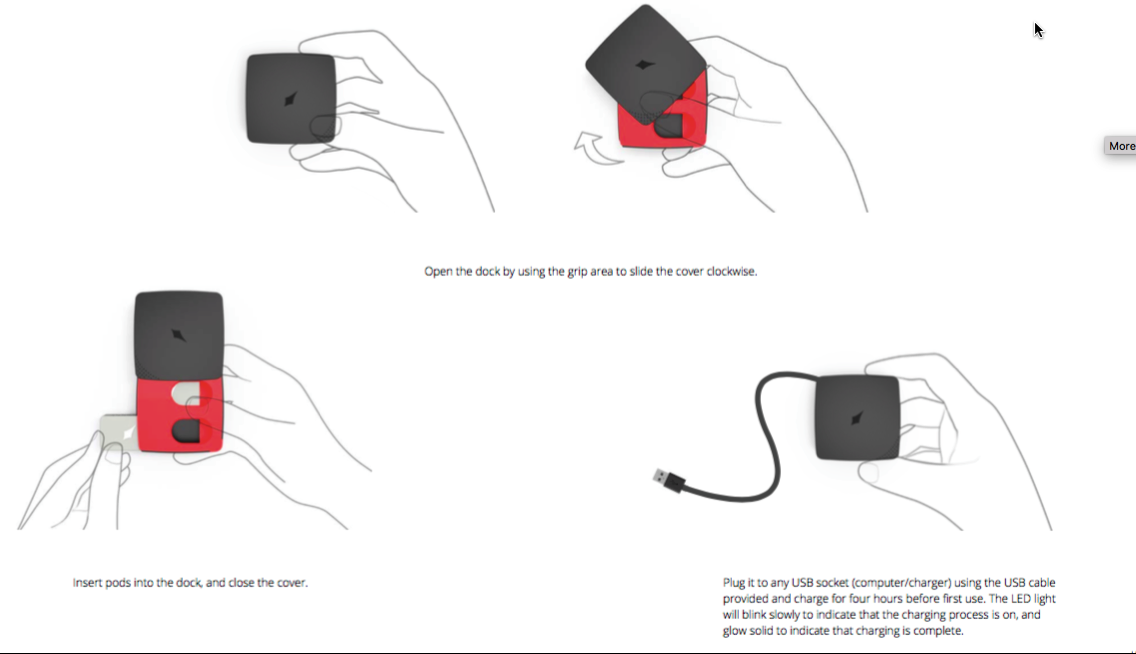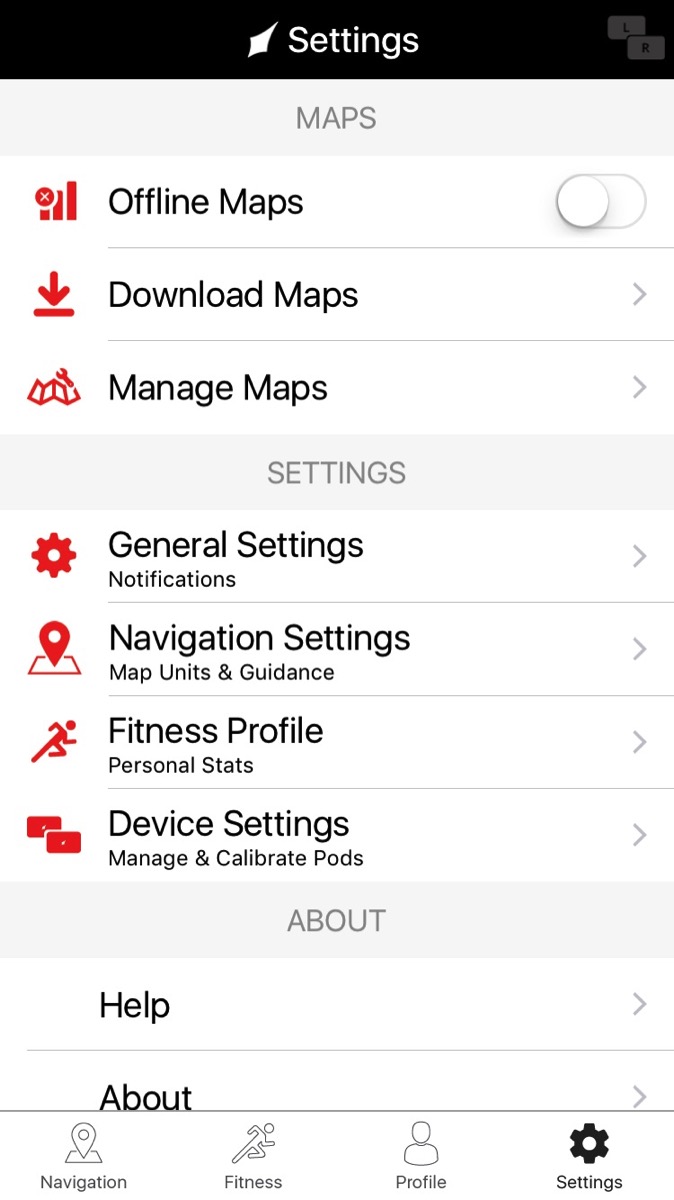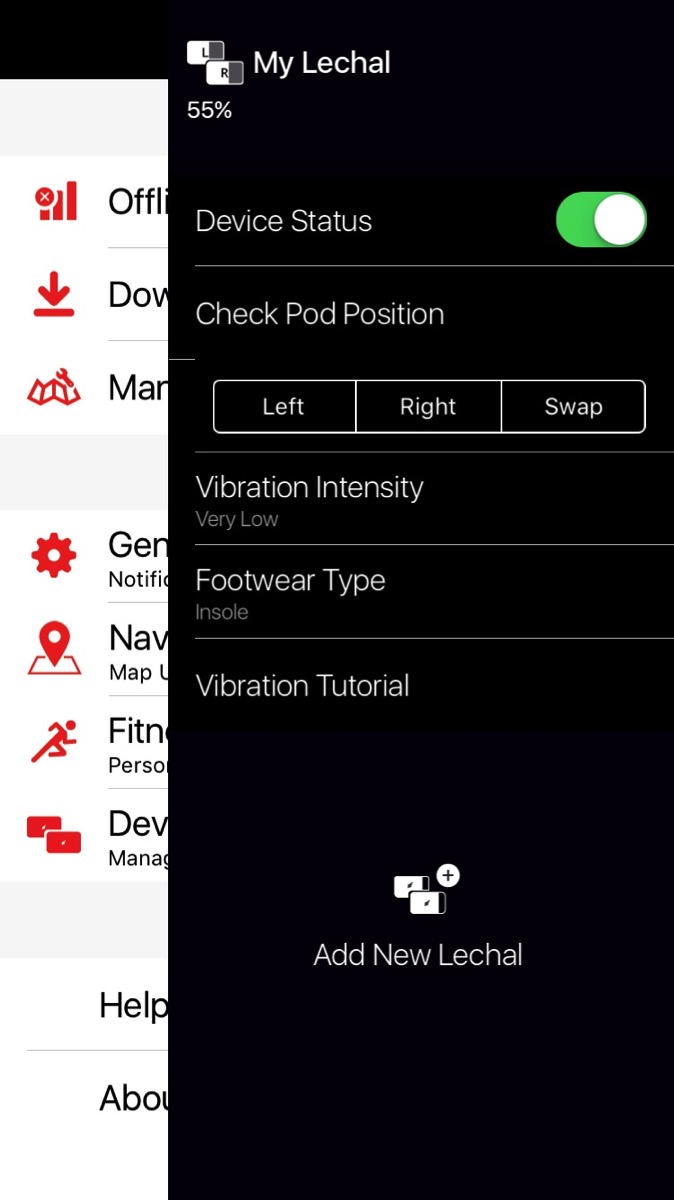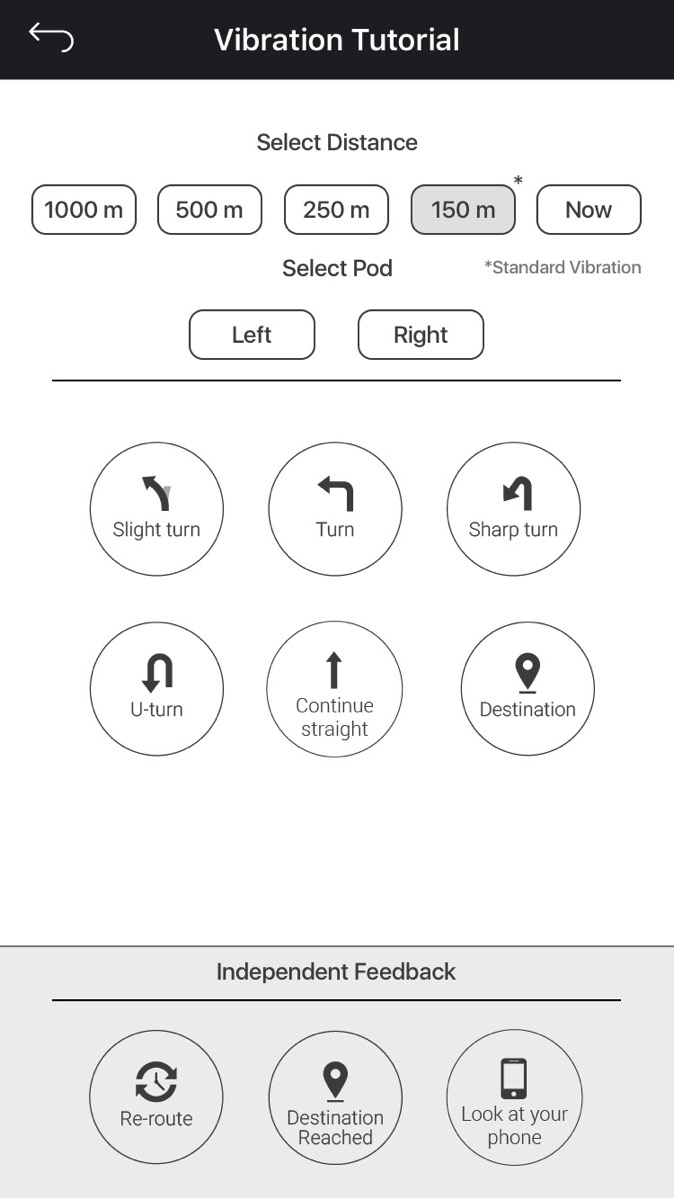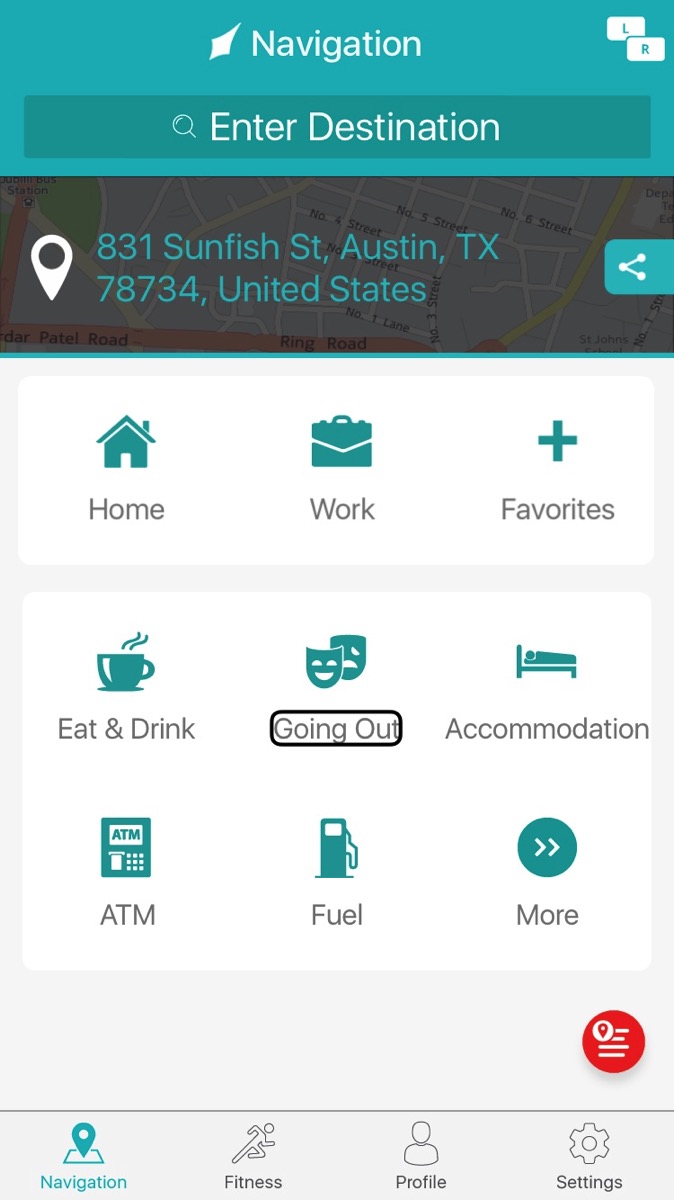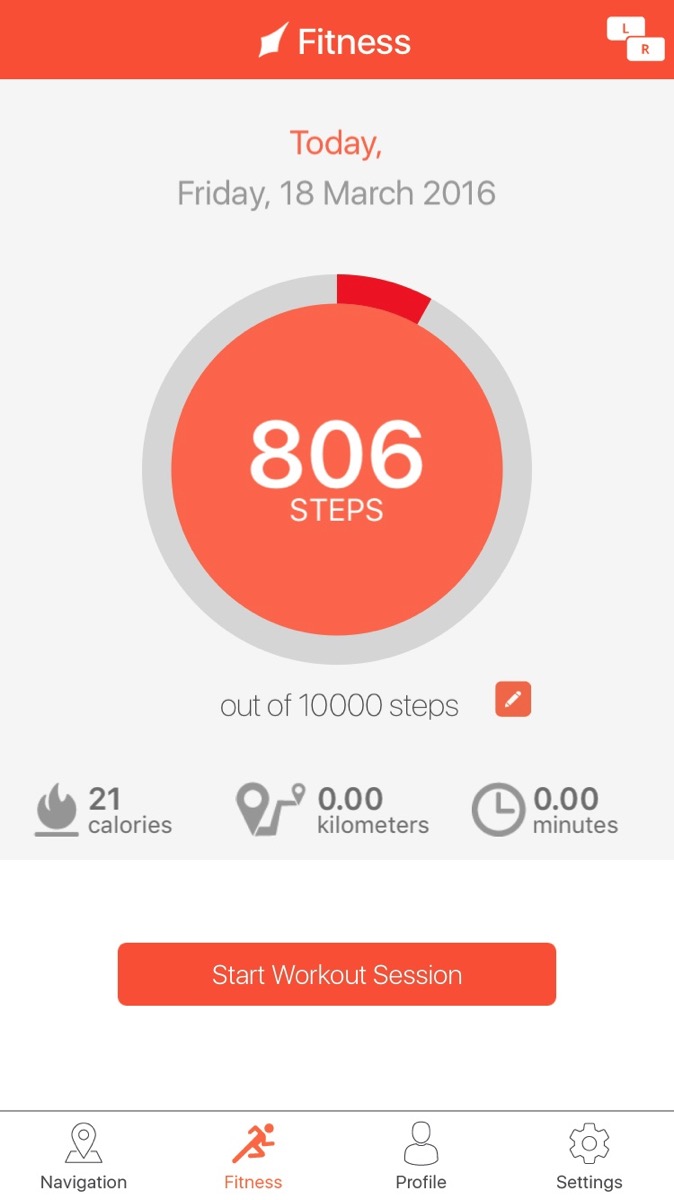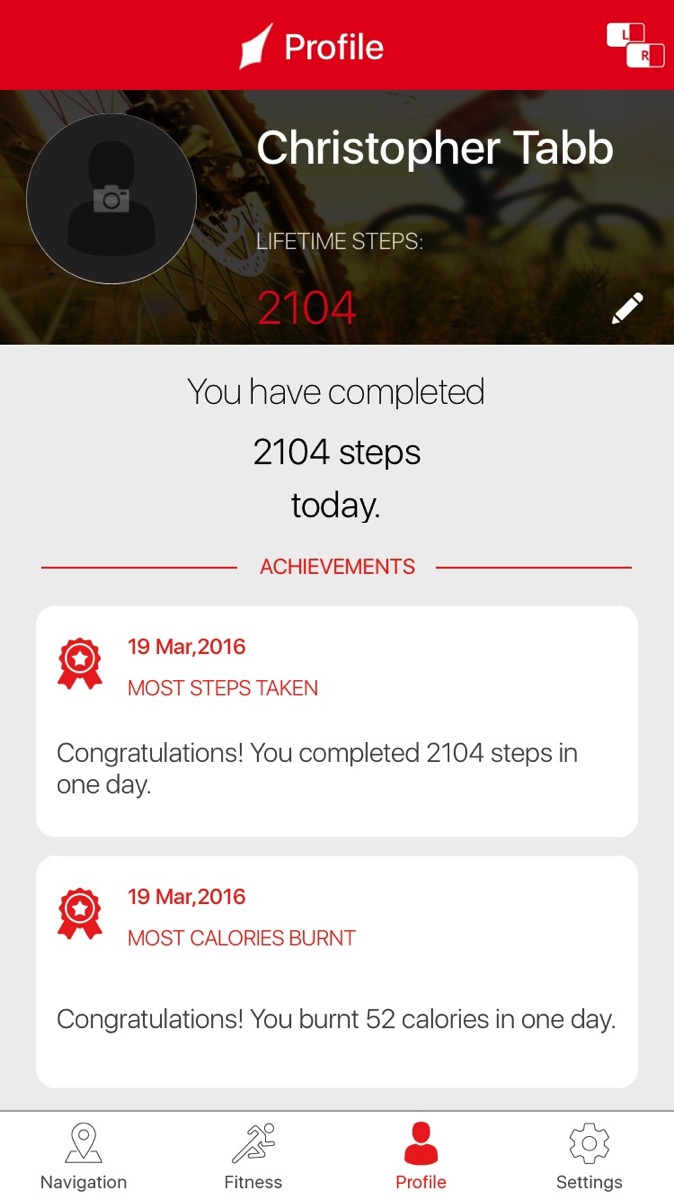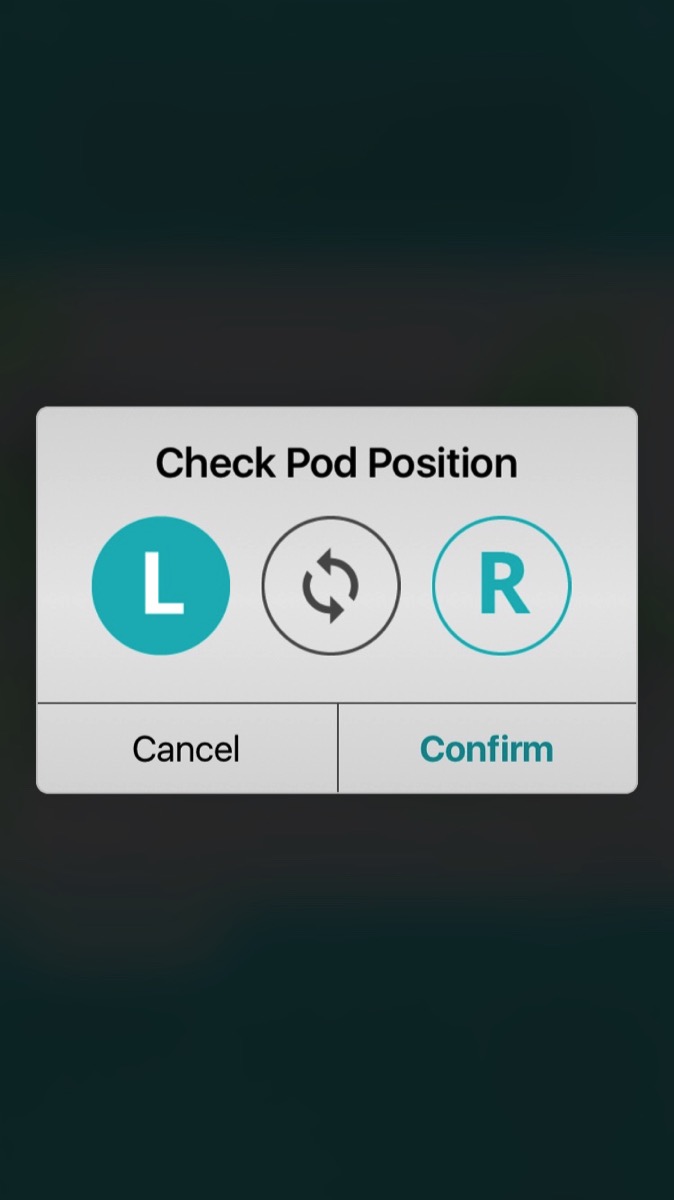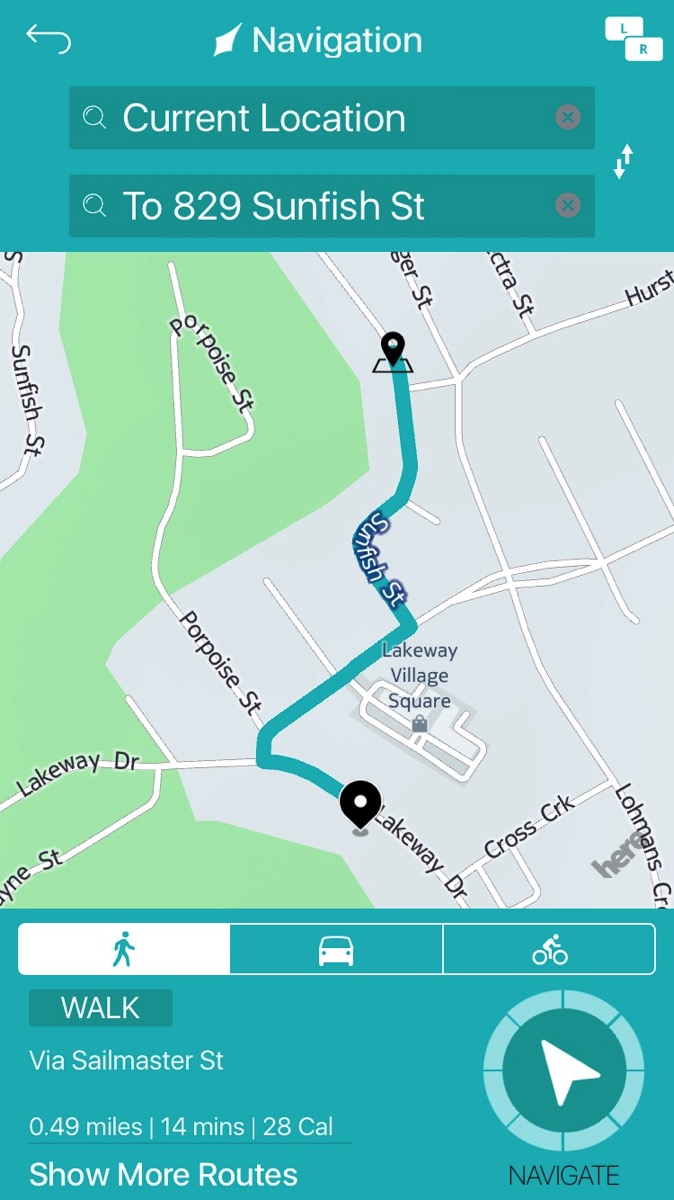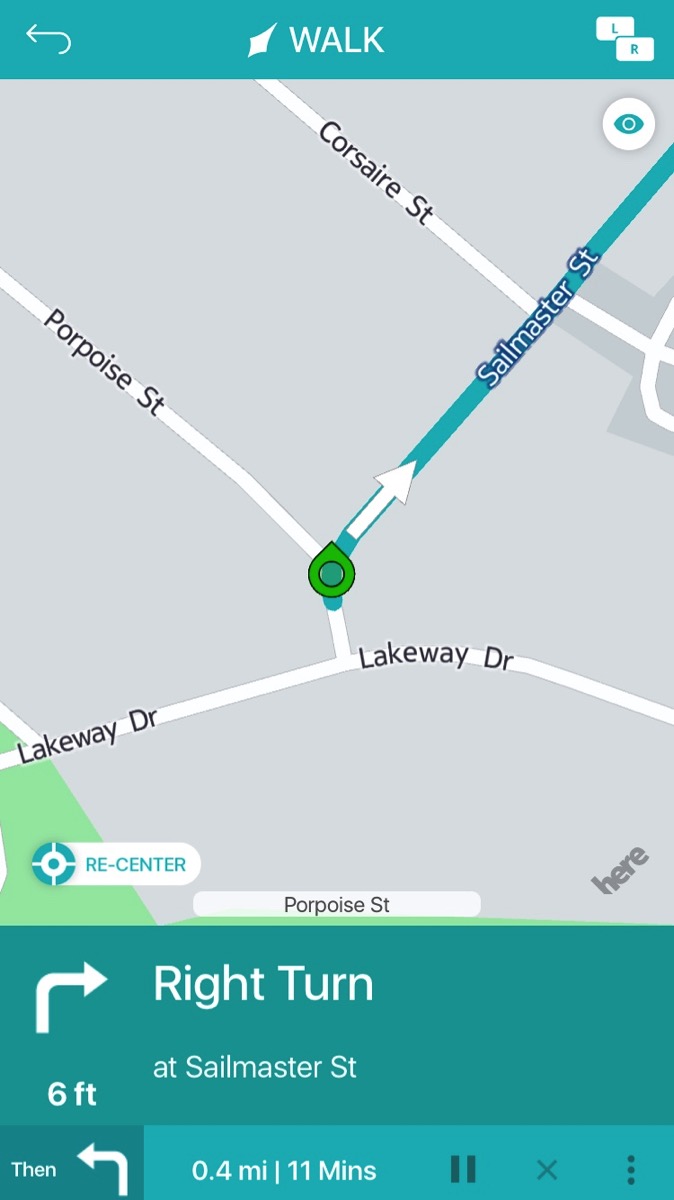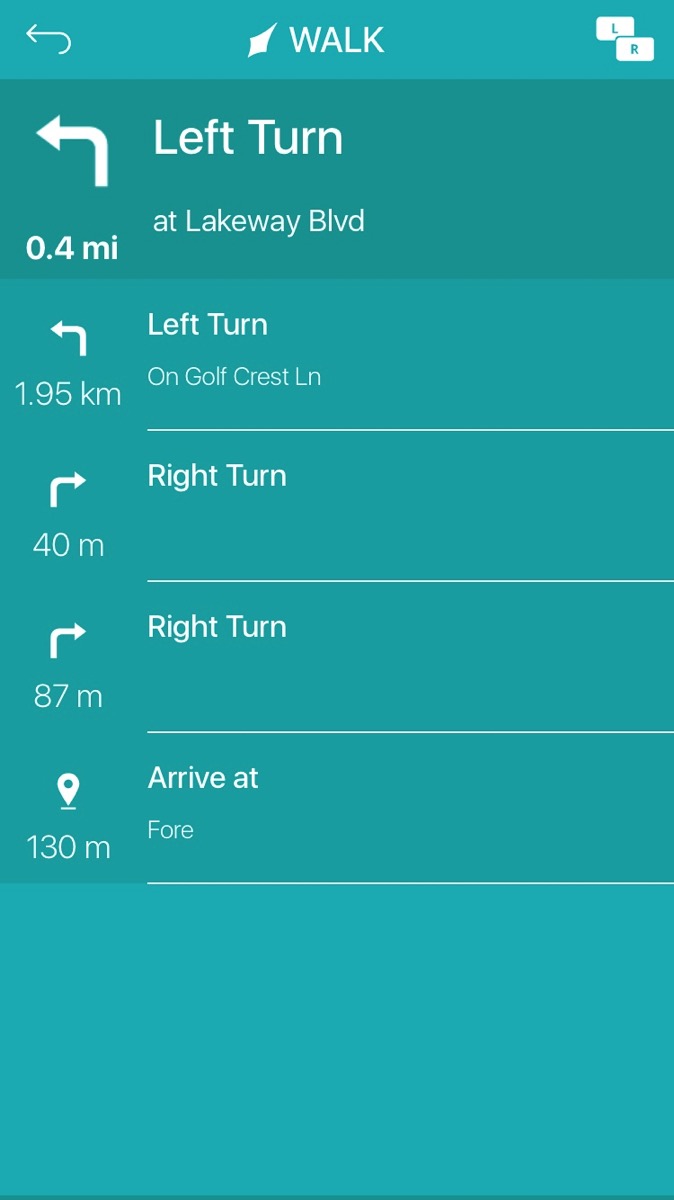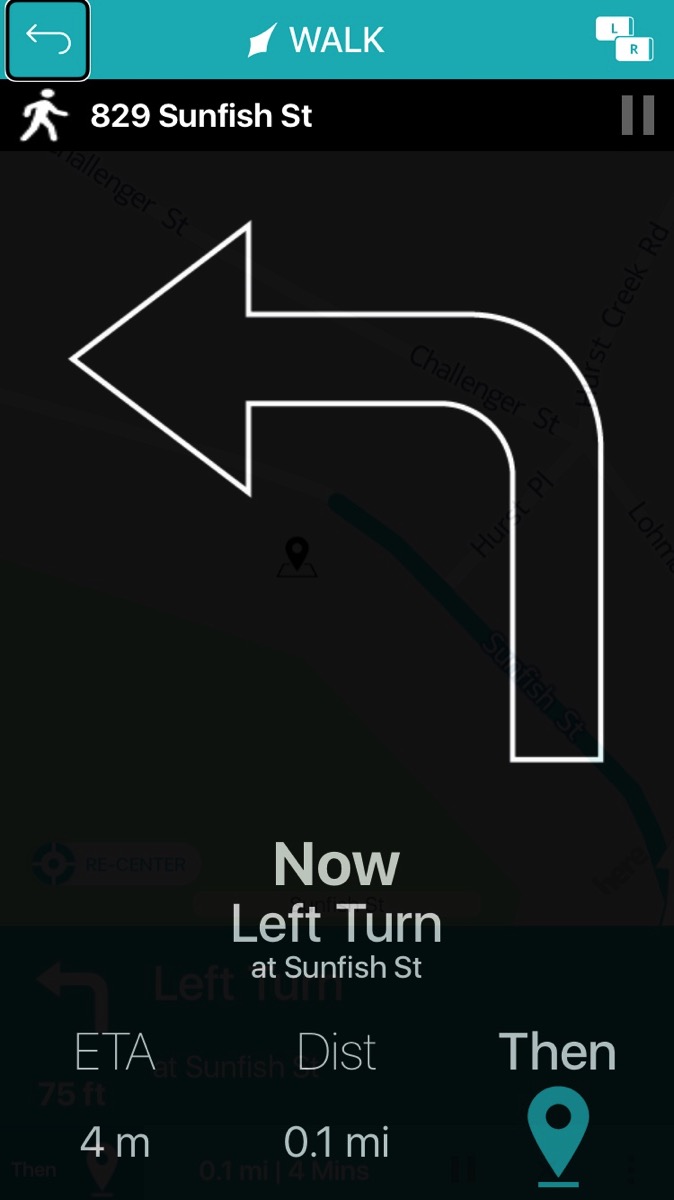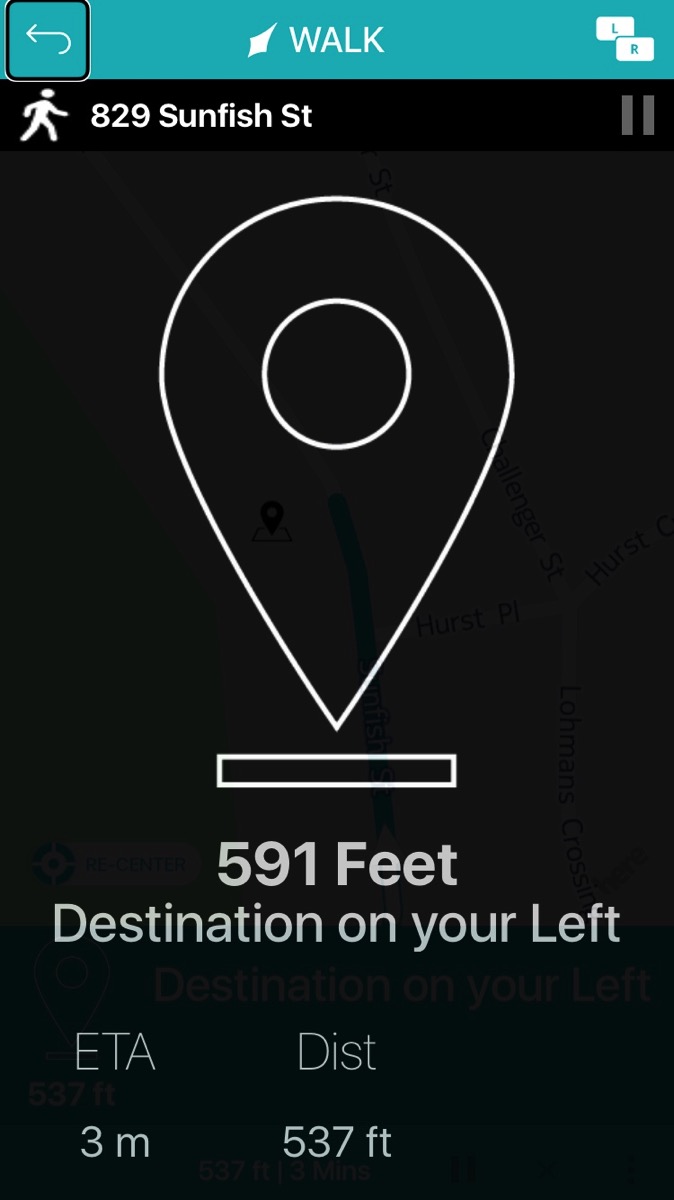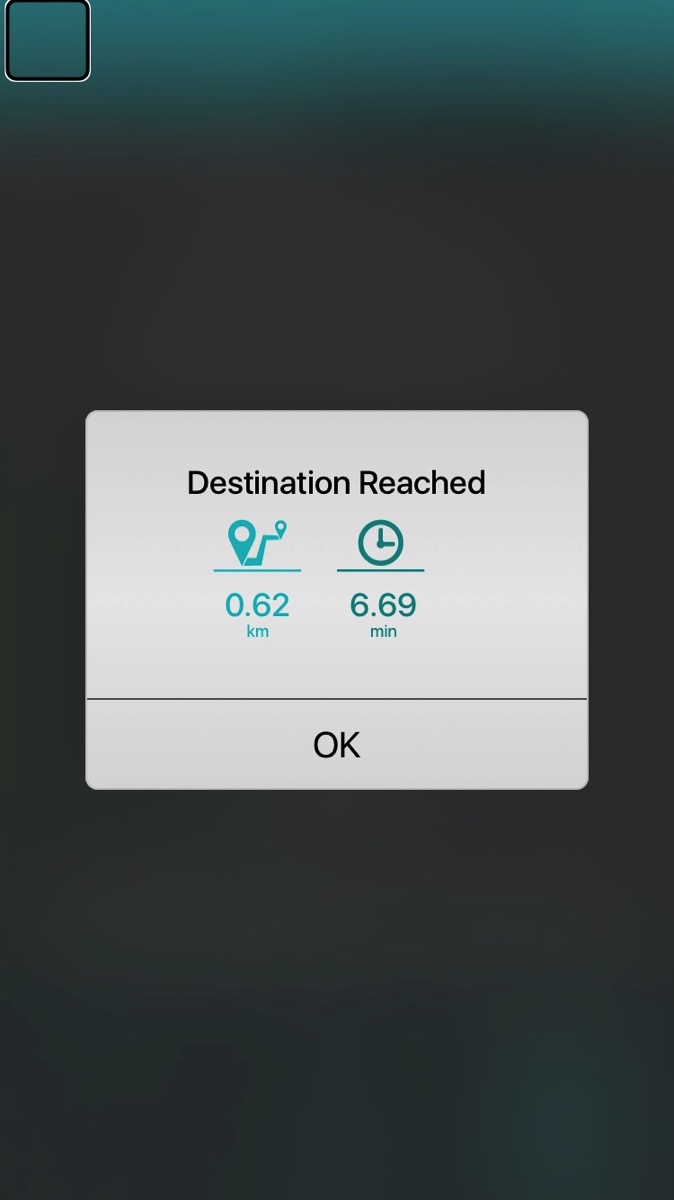(UPDATED: 2023-04-12)
This page is a reference page of apps that can be used for independence in the community, for Orientation and Mobility, etc. Things are continuing to evolve and change at an ever increasing rate and updates to the original list are regularly necessary. At times an app will be updated by the developer and it may not have the same level of accessibility, at other times apps completely disappear from the various app stores when the developer is no longer supporting the app or the company is perhaps gobbled up by a larger company. In any event, I will update this post from time to time, which may include significant changes as the app world evolves. These apps are either specifically designed for blind or visually impaired users or are apps that work well with VoiceOver on iOS or TalkBack on Android devices; many are multi-platform and available on iOS via the Apple Store and Android via Google Play. The list is divided into several categories; there are quick links immediately following this paragraph to make it easier to jump to the category you are interested in. So, without further ado, here are the quick links and the list…
Accessibility Navigation and GPS Apps Transportation and Route Planning
Accessibility:
OKO (free)
An artificial intelligence (AI) app that helps pedestrians access information on the pedestrian signal. “Simply point the back camera of the phone towards the intersection that you want to cross and the OKO application will instantly detect the pedestrian traffic light and inform the user through audio and haptic feedback.” iTunes Store: https://apps.apple.com/app/apple-store/id1583614988
Seeing AI (free)
An app that uses artificial intelligence (AI) to provide information about what the camera sees. Can read text, handwriting, describe scenes, identify items from their barcode, identify currency, and more. iTunes Store: https://itunes.apple.com/us/app/seeing-ai-talking-camera-for-the-blind/id999062298 Google Play Store: https://play.google.com/store/apps/details?id=com.microsoft.seeingai&hl=en_US&pli=1
Be My Eyes (free)
To quote their website, “Be My Eyes is a free app that connects blind and low vision people with sighted volunteers and company representatives for visual assistance through a live video call.” Be My Eyes now also includes an AI (artificial intelligenc) feature called Be My AI if you prefer not to talk with a human. iTunes Store: https://itunes.apple.com/us/app/be-my-eyes-helping-blind-see/id905177575 Google Play Store: https://play.google.com/store/apps/details?id=com.bemyeyes.bemyeyes
Aira (free in some places, where Access Partners provide the service)
Remote assistance from trained representatives. Something similar to a Mission Impossible movie where the hero or heroine is able to be helped by someone in the background with computer information and a live video feed. iTunes Store: https://apps.apple.com/us/app/aira/id1071584352 Google Play Store: https://play.google.com/store/apps/details?id=io.aira.smart&hl=en_US
Lookout by Google (free)
An app that uses artificial intelligence (AI) to provide information about what the camera sees. Can read text, scan barcodes, describe photos, scan documents, identify currency, and more. Google Play Store: https://play.google.com/store/apps/details?id=com.google.android.apps.accessibility.reveal&hl=en_US&gl=US
Envision (free with in app purchases)
This is another AI app that offers lots of options for obtaining information, even learning peoples faces. iTunes Store: https://itunes.apple.com/us/app/envision-ai/id1268632314 Google Play Store: https://play.google.com/store/apps/details?id=com.letsenvision.envisionai&hl=en
Door Detection, People Detection, and Image Descriptions
Not an app exactly, more like features of an app. Apple’s newer iPhones allow the option of detectors in the built in Magnifier app (accessed through the settings within the app, last section in the settings area). As an example, here is some additional information on Door Detection, https://support.apple.com/guide/iphone/detect-doors-around-you-iph35c335575/ios And on People Detection: https://support.apple.com/guide/iphone/detect-people-around-you-iph19e03650c/ios
Voice Dream Scanner
Very affordable and powerful text to speech app from that is another addition to the Voice Dream suite of apps, all designed for blind and visually impaired users. iTunes Store: https://apps.apple.com/us/app/voice-dream-scanner/id1446737725
OneStep Reader
Text to speech by photographing print with automatic reading available and tactile guidance for aligning camera; expensive but very reliable and easy to use. iTunes Store: https://apps.apple.com/us/app/onestep-reader-multi/id1140835211 Google Play Store: https://play.google.com/store/apps/details?id=com.sensotec.knfbreader&hl=en_US&gl=US&pli=1
Visor Low Vision
Easy to use screen magnification with very simple controls; open the app an it is ready, touch on the screen to focus, etc. iTunes Store: https://itunes.apple.com/us/app/visor-magnifier/id944215829 Google Play Store: https://play.google.com/store/apps/details?id=de.visorapp.visor&hl=en
Vision Assist
This app is like having a CCTV in your pocket, complete with options for zoom, contrast, reverse polarity, freeze frame, etc. iTunes Store: https://itunes.apple.com/us/app/visionassist/id502356279?mt=8
VoiceDream Reader
Document reader that reads many formats of documents and has high quality voice with available options for fine tuning the playback of the text. There is also a lite version which is free. iTunes Store: https://itunes.apple.com/us/app/voice-dream-reader/id496177674
TextGrabber (free)
Text to speech using optical character recognition (OCR) by photographing text with the camera iTunes Store: https://itunes.apple.com/us/app/textgrabber-image-to-text/id438475005 Google Play Store: https://play.google.com/store/apps/details?id=com.abbyy.mobile.textgrabber.full&hl=en
Cash Reader (free with in app purchases)
Money identifier that works with currencies from around the world. iTunes Store: https://apps.apple.com/us/app/cash-reader-bill-identifier/id1344802905 Google Play Store: https://play.google.com/store/apps/details?id=com.martindoudera.cashreader&hl=en_US
EyeNote (free)
Money identifier from the United States Mint. iTunes Store: https://itunes.apple.com/us/app/eyenote/id405336354
Examine Clothes Color (free)
Color identifier that works quite well in describing even complex patterns. iTunes Store: https://itunes.apple.com/us/app/examine-clothes-color/id1074506449
TapTapSee (free)
Can take photographs and describe what is in the photograph or describe what a photograph is if it is already in your camera roll iTunes Store: https://apps.apple.com/us/app/taptapsee/id567635020 Google Play Store: https://play.google.com/store/apps/details?id=com.msearcher.taptapsee.android&hl=en
Drafts
Basic note taker that will automatically save any note you write and will also integrate with the Reminders app on iOS devices iTunes Store: https://apps.apple.com/app/id1236254471
Navigation and GPS Apps:
Apple Maps and Siri (built in iOS app, free)
Apple Maps is built into iOS devices and can provide spoken location information and pedestrian directions as well as use VoiceOver and Siri for accessibility. There are a number of cities that Apple Maps provides public transportation information for, but to date it only covers a portion of cities around the world; you can find the list of supported cities at the following link for information on Apple Maps: https://www.apple.com/ios/feature-availability/#maps-transit
Google Maps with Google Now and TalkBack (free)
Along with knowing the current location, can also provide location and directions with voice input and provide spoken details iTunes Store: https://itunes.apple.com/us/app/google-maps/id585027354 Google Play Store: https://play.google.com/store/apps/details?id=com.google.android.apps.maps&hl=en
GoodMaps Outdoors (free)
Full featured GPS app that has been developed specifically for blind and low vision travelers. This app was originally Seeing Eye GPS XT, but the app has now been acquired by GoodMaps and is now free! iTunes Store for subscription version: https://apps.apple.com/us/app/goodmaps-outdoors/id945756779 Android Version is coming soon.
BlindSquare
Terrific GPS app that is tailored to travelers who are blind and visually impaired. It integrates with other apps, such as Google Maps and Transit to provide route details with public transportation. Best value for price and features in this category. iTunes Store: https://itunes.apple.com/us/app/blindsquare/id500557255
Lazarillo GPS for Blind (free)
A relatively new addition to the field of accessible GPS apps; this one is available on both iTunes and Google Play and its price is a perfect match for trying it out. iTunes Store: https://itunes.apple.com/us/app/lazarillo-accesible-gps/id1139331874 Google Play Store: https://play.google.com/store/apps/details?id=com.lazarillo
Compass (built in iOS app, free)
This app is built into every iPhone and can be used with Zoom or VoiceOver to make the information accessible
Talking Compass (free)
Speaks the direction. Google Play Store: https://play.google.com/store/apps/details?id=com.tippu.talkingcompass&hl=en_US&gl=US
Ariadne
Very handy and accurate app for providing information about travel environment, such as direction of travel, landmarks, addresses, and street names, but does not generate point to point route directions. iTunes Store: https://itunes.apple.com/us/app/ariadne-gps/id441063072
Transportation and Route Planning:
Google Maps (free)
Great way to have a national, in fact an international connection to travel planning. Allows user to select directions based on travel modes of vehicle, bicycle, pedestrian, or transit iTunes Store: https://itunes.apple.com/us/app/google-maps/id585027354 Google Play Store: https://play.google.com/store/apps/details?id=com.google.android.apps.maps&hl=en
Apple Maps and Siri (built in iOS app, free)
There are a number of cities that Apple Maps supports public transportation information as well, but to date it only covers a portion of cities around the world, you can find the list of supported cities at the following link for information on Apple Maps: https://www.apple.com/ios/feature-availability/#maps-transit
Transit (free)
Transportation planning app with large bold numbers for bus routes; this app immediately shows you which bus routes are nearest to you and in many areas provides real time arrival information. iTunes Store: https://itunes.apple.com/app/apple-store/id498151501 Google Play Store: https://play.google.com/store/apps/details?id=com.thetransitapp.droid&hl=en
Moovit (free)
Transportation information for most areas. iTunes Store: https://itunes.apple.com/us/app/moovit-your-local-transit/id498477945 Google Play Store: https://play.google.com/store/apps/details?id=com.tranzmate&c=Moovit_Website&pid=Moovit_Website
Where To?
To find what is nearby, such as restaurants, banks, etc.; paid version seems to work best with VoiceOver iTunes Store: https://itunes.apple.com/us/app/where-to-find-best-places/id903955898